COMO HACER UN PERIODICO
- natasrod21
- 23 oct 2015
- 8 Min. de lectura

En el anterior video podras ver 3 simples formas de hacer un periodico en word.
A continuación te dejamos una breve lectura para que ahondes en el tema sin que tengas que ver otras complicadas paginas.
Método 1 de 3: Diseña tu periódico
1
Reúne unos cuantos periódicos locales. Inspírate en el diseño de periódicos ya existentes. Fíjate en lo que funciona y lo que no funciona. Observa cómo hacen los grandes periódicos para colocar las imágenes y los titulares de manera que atraigan la atención de los lectores. Aprende cómo funcionan en conjunto los elementos básicos de un periódico.
Los artículos: son la sustancia del periódico; en ellos se encuentra la mayor parte del texto.
Las imágenes: las fotos y los gráficos son una parte esencial del diseño de un periódico. Separan bloques de texto grandes y pueden suministrar un contexto para los artículos. Para la imágenes también son importantes los subtítulos, que explican el significado de la imagen.
Los titulares: el titular es lo primero que el lector mira antes de decidir si vale la pena leer un artículo.
Las barras laterales: se colocan junto a un artículo y contienen información adicional relacionada con el mismo.
Anuncio
2
Planea la diagramación antes de empezar. Te ayudará a tener una idea básica del diseño de tu periódico para que después puedas abrir el Word y ponerte a probar con distintos formatos. Traza algunos diseños en hojas de papel a modo de borradores.
Diseña varias páginas. La primera plana debe tener una apariencia muy distinta a la de las páginas interiores, y conviene que los estilos de las diferentes secciones varíen ligeramente.
Dibuja líneas para que puedas observar cómo influyen las columnas en el flujo de tu periódico. Si las columnas son demasiadas, el texto se verá muy apretado; si son pocas, los artículos aparecerán como bloques dispersos.
Intenta colocar bloques de texto en distintos lugares de tus borradores. Haz que el texto se ciña alrededor de las imágenes o intenta poner una imagen justo encima o debajo del artículo correspondiente.
Experimenta con la posición y el tamaño de los titulares. Los titulares deben atrapar la atención del lector, pero si son demasiado grandes pueden llegar a distraer.
3
Decide el tamaño de las páginas. En los Estados Unidos, el tamaño normal de un periódico es de unos 38 x 56 cm aproximadamente (15” x 22”). Aunque Word te permite manipular un documento de estas dimensiones, imprimirlo en casa es una tarea casi imposible. En principio, podrías llevarlo a una imprenta, pero puede salirte bastante caro.
En vez de crear una página de periódico de tamaño estándar, puedes usar el formato que se utiliza para los boletines. Estos suelen ser a dos columnas y caben en un hoja de papel estándar de unos 21.5 x 28 cm (8 ½”x 11”).
La manera como se doblan las hojas del periódico tiene repercusiones sobre el diseño. Dado que, por lo general, los periódicos se doblan horizontalmente por la mitad, el contenido importante debería ir en la mitad superior de la primera página.
4
Guarda tus artículos en formatos compatibles. Si estás a cargo del diseño de un periódico, lo más probable es que te lleguen contribuciones muy diversas de distintos escritores y redactores. Asegúrate de que todas estén en formatos compatibles, así podrás insertar el texto en MS Word sin problemas.
Anuncio
Método 2 de 3: Crea tu periódico
1
Crea un nuevo documento en Word. Abre el menú de Word, haz clic en "Nuevo" y escoge entre crear una página en blanco o usar una de las plantillas de documento.
Si quieres usar una plantilla prediseñada para crear un boletín informativo, búscala en la sección "Boletín" en el menú "Plantillas". Puedes elegir entre varios diseños, los cuales se descargan directamente desde Microsoft. Muchas de estas plantillas vienen con instrucciones para modificar el texto y sustituir las imágenes. Las plantillas pueden serte útiles si te urge crear un boletín y quieres ahorrarte complicaciones.
Si quieres diseñar tú mismo el periódico, haz clic en la opción “Documento en blanco” en el menú "Nuevo". Esto creará una página en blanco de unos 21.5 x 28 cm (8 ½” x 11”).
2
Ajusta el tamaño de tus páginas. Si quieres crear un periódico del tamaño de un boletín no hace falta que cambies los ajustes. Pero si prefieres crear una página del tamaño de un periódico estándar, tendrás que modificar los ajustes de la página:
Selecciona la pestaña "Diseño" de página en el documento que acabas de crear. Haz clic en la flecha de expansión situada en la esquina inferior derecha de la sección "Configurar" página.
En la nueva ventana, haz clic en la pestaña "Papel". Selecciona la opción “Tamaño personal” del menú desplegable "Tamaño del papel". Introduce 38.1 cm (15 pulgadas) para el ancho y 55.88 cm (22 pulgadas) para el alto .
Haz clic en "Omitir" cuando Word te avise que los márgenes están fuera del área de impresión. Puesto que no imprimirás el documento en casa, estos márgenes no representan ningún problema.
Puede resultar un poco difícil visualizar una página de estas dimensiones si no tienes un monitor de pantalla ancha.
3
Diseña tu encabezado. Haz doble clic en la sección "Encabezado" del documento, ubicada justo encima del margen superior. Esto abrirá la pestaña "Encabezado y pie de página". Aquí podrás insertar fechas y números de página automáticamente, y determinar el tipo de alineación de los encabezados.
En la primera plana los periódicos suelen llevar un encabezado distinto, y el nombre y la fecha son más prominentes. Para establecer un encabezado distinto para la primera plana, marca la casilla Primera página diferente en la sección "Opciones" en la pestaña "Diseño".
Para ajustar las fuentes y los estilos del encabezado, selecciona la pestaña Inicio mientras editas. Puedes cambiar la fuente, el tamaño, la alineación y el estilo.
Puedes crear el encabezado de tu periódico en una aplicación de diseño gráfico y después pegarla en tu documento Word para coronar la primera plana.
Anuncio
Método 3 de 3: Añade contenido
1
Configura las columnas para tu contenido. Word puede crear columnas automáticas que formatearán el contenido que agregues en su interior. Tienes varias opciones para crear columnas en tu documento. Accede a las herramientas de "Columna" haciendo clic en la pestaña "Diseño de página". En la sección "Configuración de la página", haz clic en el botón "Columnas".
Haz clic para elegir de la lista la cantidad de columnas que quieras aplicar a lo largo de todo el documento.
Haz clic en "Más columnas" para acceder a las opciones personalizadas. Si quieres usar otra cantidad de columnas en la misma página, utiliza la herramienta "Más columnas". Sitúa el cursor en el punto donde quieras que cambie la configuración de las columnas. En la herramienta "Más columnas", selecciona la opción “De aquí en adelante” del menú “Aplicar a:”. Todo lo que se halle por encima del cursor quedará intacto, y la nueva configuración de columnas comenzará a partir del punto donde se encuentre el cursor.
Cuando configures las columnas para la impresión, puede serte útil visualizar la apariencia que tendrá un artículo al colocarlo dentro de una columna; de esta manera puedes comprobar cómo se verá afectado el diseño de la página al variar la extensión de los artículos. Uno de los retos a la hora de realizar la edición consiste en ir ajustando los parámetros hasta obtener el número de páginas deseado.
2
Inserta tus imágenes. Para añadir imágenes a tu periódico, haz clic en la pestaña "Insertar. Navega" hasta la imagen que desees utilizar y haz clic en Insertar. Word colocará la imagen en el punto donde se encuentra situado el cursor. Se abrirá la pestaña "Formato".
Puedes desplazar la imagen manteniendo pulsado el botón mientras la arrastras por el documento. Los controladores que aparecen en las esquinas de la imagen sirven para cambiar el tamaño de la misma usando el ratón.
Puedes establecer de qué manera quieres que se ajuste el texto a los contornos de la imagen haciendo clic en el botón "Ajuste de texto" de la sección "Organizar".
Para desplazar la imagen libremente por la página, haz clic en el botón "Posición" ubicado en la sección "Organizar". Selecciona cualquiera de las opciones dentro de la categoría “Con ajuste de texto”. Esto hará que la imagen y las líneas de texto se desvinculen, permitiéndote colocar la imagen donde quieras.
3
Añade títulos a tus imágenes. Word te permite colocar un título para cualquier archivo de imagen que insertes en tu documento. Haz clic con el botón derecho en la imagen para desplegar el menú y selecciona “Insertar título …”. Se abrirá una ventana donde puedes introducir el texto del título que se mostrará al pie de la imagen.
Marca la casilla "Excluir el rótulo del título" para evitar que se imprima un rótulo genérico antes del texto del título.
Puedes ajustar la fuente y el tamaño del título seleccionando la pestaña de Inicio mientras editas.
4
Añade barras laterales. Con la herramienta "Cuadro de texto" puedes añadir barras laterales, citas y otras cosas similares a tu periódico. Haz clic en la pestaña Insertar y selecciona el botón Cuadro de texto. Word te dará a escoger entre varios estilos. También puedes dibujar tu propio cuadro de texto haciendo clic en el botón "Dibujar cuadro de texto" ubicado al final del menú.
Puedes desplazar los cuadros de texto y cambiar su tamaño en forma similar a como lo harías con una imagen.
5
Ajusta tus fuentes y estilos. Si ya agregaste contenidos a tu periódico, puedes experimentar con las distintas fuentes hasta dar con aquella que ofrezca una lectura más cómoda. Elegir una buena fuente para el nombre del periódico puede otorgarle a tu publicación un toque de elegancia.
Prueba con titulares de distinto tamaño hasta que obtengas una mezcla equilibrada de tamaño y vistosidad.
Asegúrate de que los estilos de diseño que utilices se apliquen de forma uniforme a lo largo de todo el periódico. Los diseños pueden variar de una sección a otra, pero es importante que las decisiones más importantes, como las fuentes y el tamaño, permanezcan constantes.
6
Decídete por los colores que quieres utilizar. Los periódicos tradicionales emplean el color con moderación, ya sea para crear un efecto dramático o por cuestiones económicas. La impresión a colores es bastante más cara que la impresión en blanco y negro. Decide cuáles son (si los hay) los elementos de tu periódico que requieren del empleo de colores.
Si la distribución del periódico va a realizarse por medios digitales, usa tantas fotos a color como puedas. Evita las fuentes coloreadas y los logotipos de colores variados.
7
Prepara la configuración de impresión a dos caras. Si quieres que tu publicación luzca como un periódico de verdad, tendrás que imprimir las hojas por ambas caras. Revisa las propiedades de tu impresora en el cuadro de diálogo "Imprimir" para cerciorarte de que tu dispositivo tenga la capacidad para realizar impresiones a doble cara.
8
Haz una última revisión. Esto te ayudará a encontrar errores ortográficos o de puntuación que puedas haber pasado por alto, así como problemas de estilo que deban solucionarse antes de proceder a la impresión. Al igual que los profesionales, que emplean programas de diseño más sofisticados o imprentas físicas, es importante que inviertas un gran esfuerzo en el retoque de la versión definitiva, pues el trabajo de “corrección de pruebas” ayuda considerablemente a conseguir un producto excelente.
Anuncio
Consejos
Elije qué tipografía utilizarás para escribir el periódico. Seguramente deberás elegir un tipo de letra similar al que usan los periódicos establecidos, de esta manera tu publicación en Microsoft Word lucirá como un periódico verdadero. Actualmente muchísimos sitios web pueden mostrarte qué fuentes han utilizado los editores de periódicos más famosos durante años.
Lo ideal es utilizar "formatos" de periódico ya existentes. En muchos casos podrás encontrar formatos que ya tienen todo diagramado como un periódico real en internet y se pueden utilizar en MS Word. Obtener este formato preestablecido puede ayudarte a hacer el proceso ahorrando tiempo ya que reemplaza varios de los pasos explicados anteriormente.
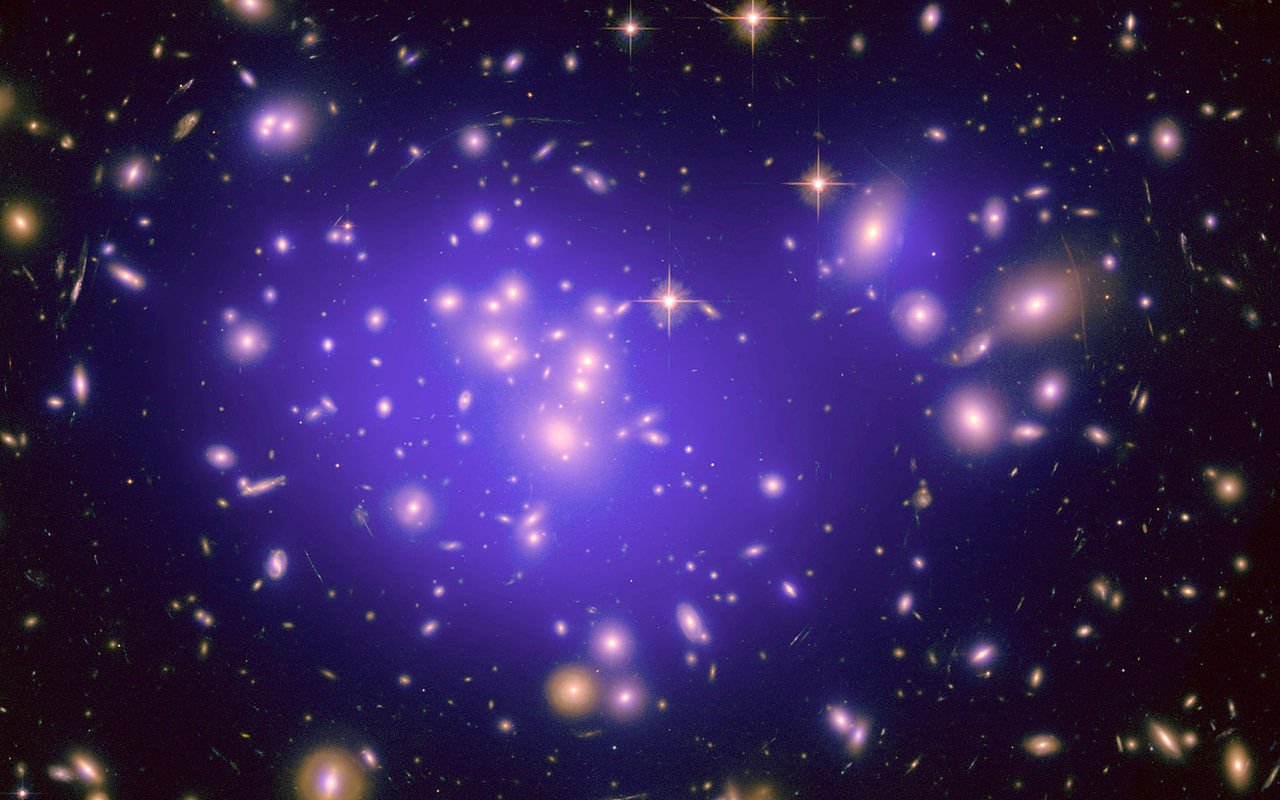



Kommentarer